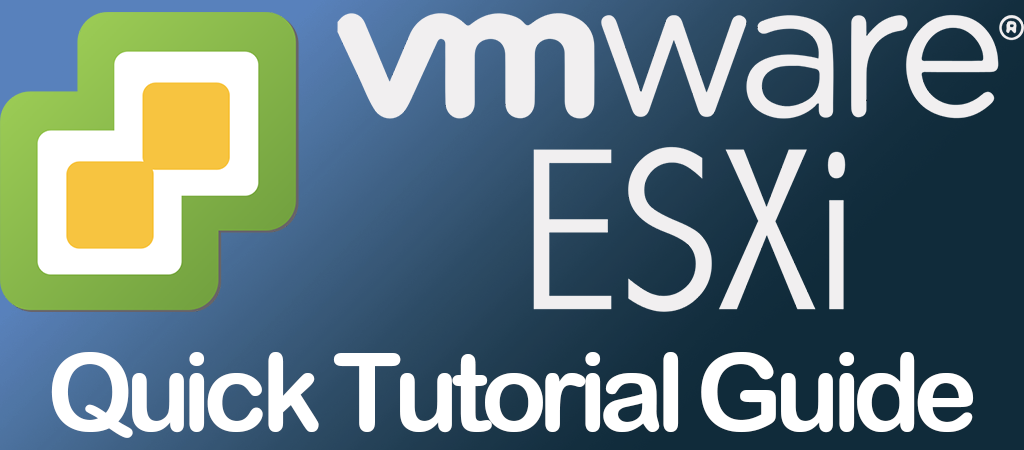
VMware vSphere 是 VMware 的虛擬化平台方案,其中兩大核心元件是 ESXi 和 vCenter Server。提到 VMware 的虛擬化方案,最廣為人熟知的是 VMware Workstation(macOS 版為 Fusion)產品,不久之前官方(Broadcom)很佛心的開放 Workstation / Fusion 個人版免費,上官網免費註冊之後即可下載安裝使用。雖然 ESXi 與 Workstation 同樣是虛擬化方案,不過使用上大有不同。Workstation / Fusion 本質上是軟體,必須在 Windows / macOS / Linux 環境下安裝,虛擬機使用本機資源,3D 顯卡與音效裝置的資源效果較好,用戶甚至可以在虛擬機內看影片打電玩。而 ESXi 本身就是一套作業系統,虛擬機使用 ESXi 主機資源而非用戶端本機,虛擬機用戶都是遠端操作,對音效與 3D 支援度差很多(正確說法是有另一套昂貴的玩法,一般用戶玩不起),因此 ESXi 上面的虛擬機比較適合提供無人看守的網路服務,例如架設資料庫、網站等。ESXi 最大好處是一台實體機器可以切割成多台電腦,充分運用資源。
日前因工作的需要,接觸到 VMware vSphere ESXi 這個領域,雖然網路教學資源也不少,但上網爬文還是爬得有些辛苦。趁著專案剛結束還有些記憶時,趕緊把這段時間的學習的心得筆記寫下,供日後查閱。
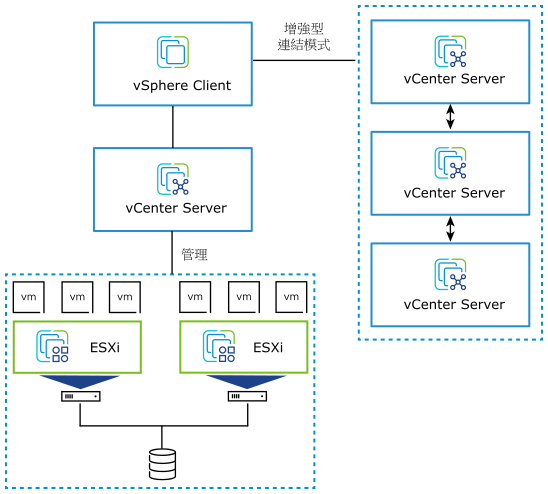
一、VMware vSphere ESXi 官網資源
VMware 在去年底被博通(Broadcom)收購之後,發行政策發生變化,下載資源也變得複雜難找,這也是許多網路教學失效、爬文困難的原因。在此概略的重新整理一遍。註冊的過程就不說明了,在此重點放在與 VMware vSphere ESXi 有關的項目上。
VMware vSphere ESXi 下載資源
進入博通官網(broadcom.com)之後,點擊右上方 Support Portal -> Go To Portal。
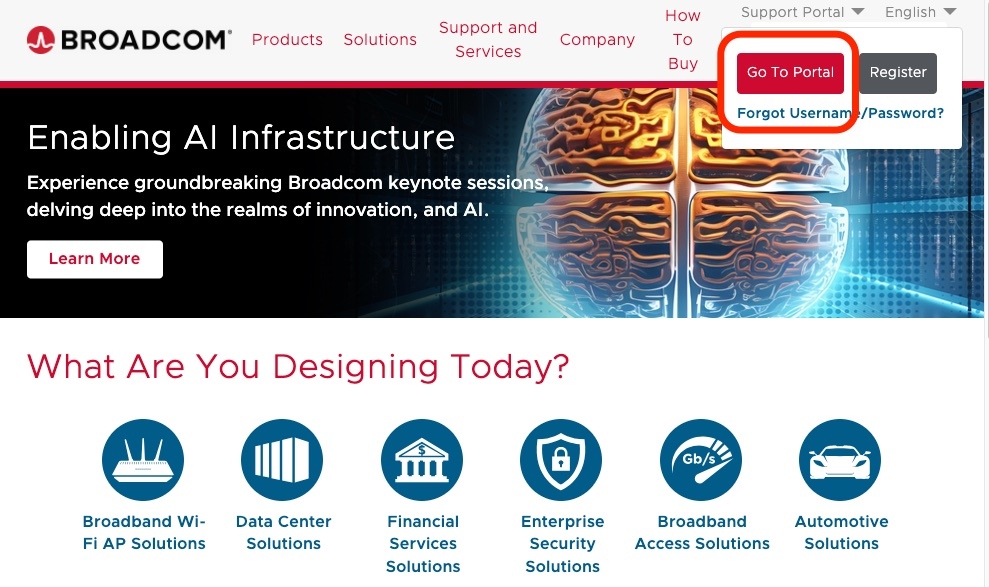
之後會要求會員登入。沒博通帳號的可以免費註冊一個會員。完成會員登入之後,右上方的會員區塊會出現雲標誌,點擊 VMware Cloud Foundation。
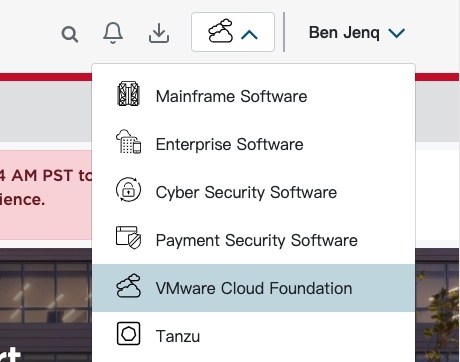
最後點擊左側的 My Downloads,最後進入的功能區塊,就是 VMware 全部產品的查詢下載中心。
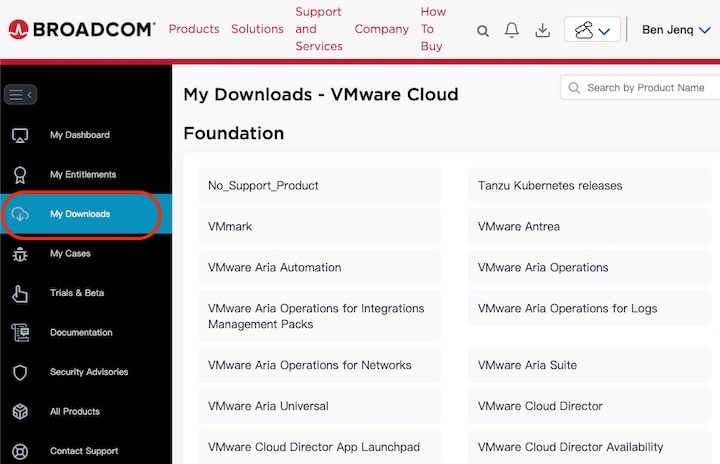
VMware 產品眾多,所需要的 ESXi 隸屬於 VMware vSphere 產品中,被排在第二頁。
接下來是重點了。點擊進入 VMware vSphere 之後,第一個頁籤 Products 還是有一大堆版本可供選擇(第二個 Solutions 頁籤是更新檔下載), 要選的是 VMware vSphere Enterprise 項目(其他項目也可以,但不一定能找到需要的)。
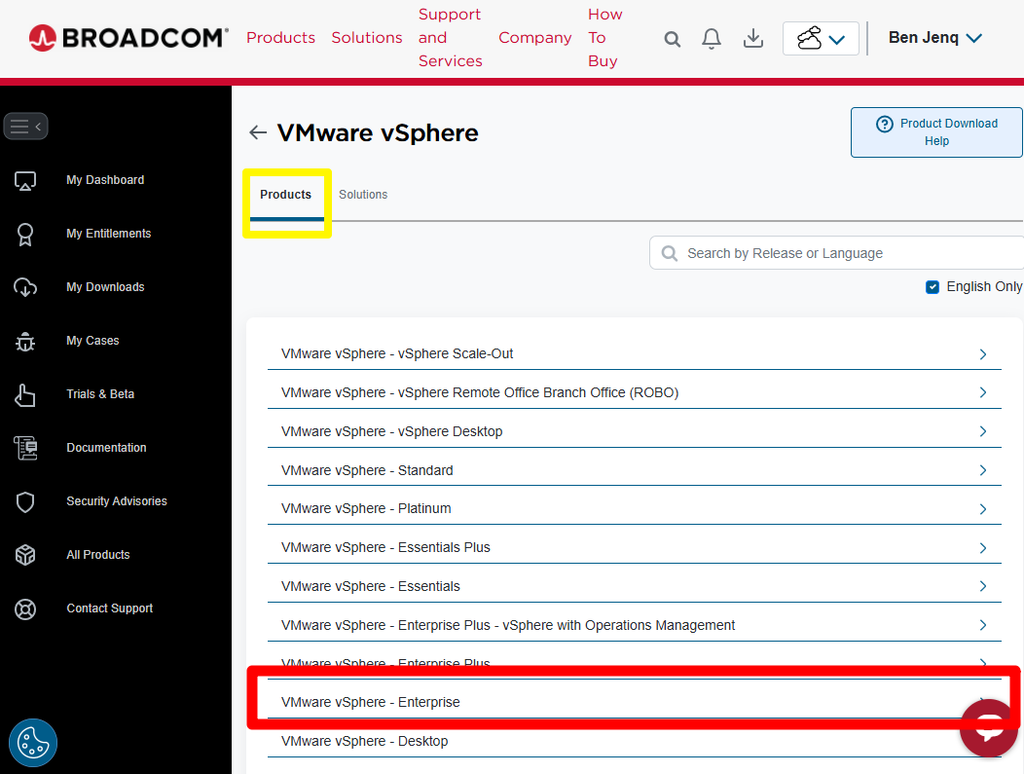
點開之後出現版本選擇。根據自己的需要選擇合適的版本,其中 6.0 以前已被官方放棄治療,建議 6.7 以後。這裡選擇 8.0 版作為範例。
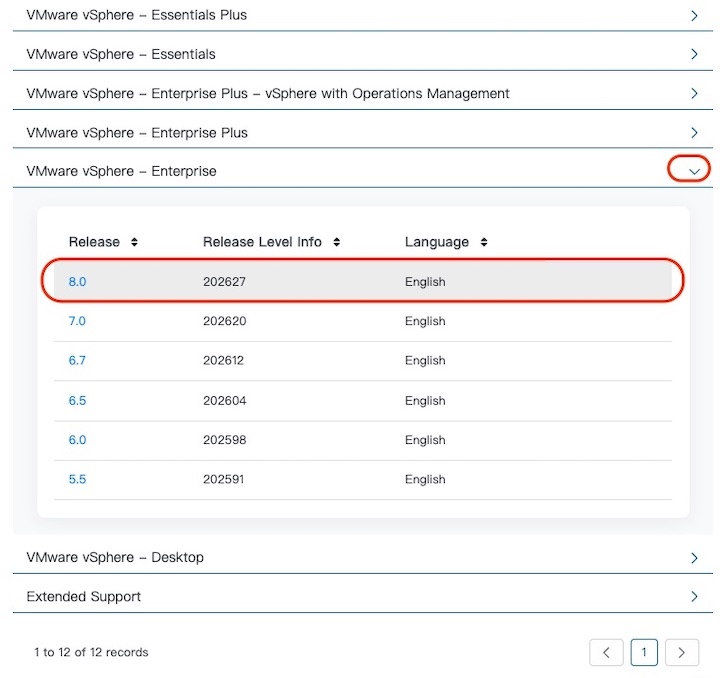
點擊進入 8.0 之後,選擇 VMware vSphere Hypervisor (ESXi) 項目,這裡必需點擊右邊的 View Group 才能進入。(這頁上方的下拉選單也能選擇版本)
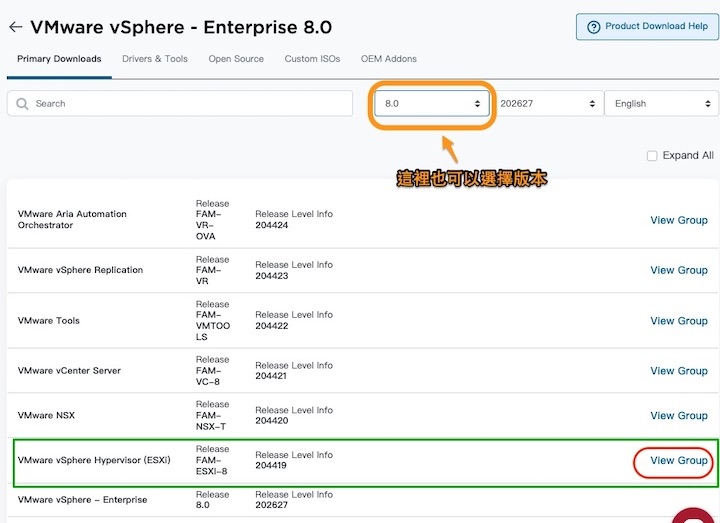
最終到達需要的下載頁面。可以看到有兩個下載項目:VMware vSphere Hypervisor (ESXi ISO) image 與 VMware vSphere Hypervisor (ESXi) Offline Bundle。
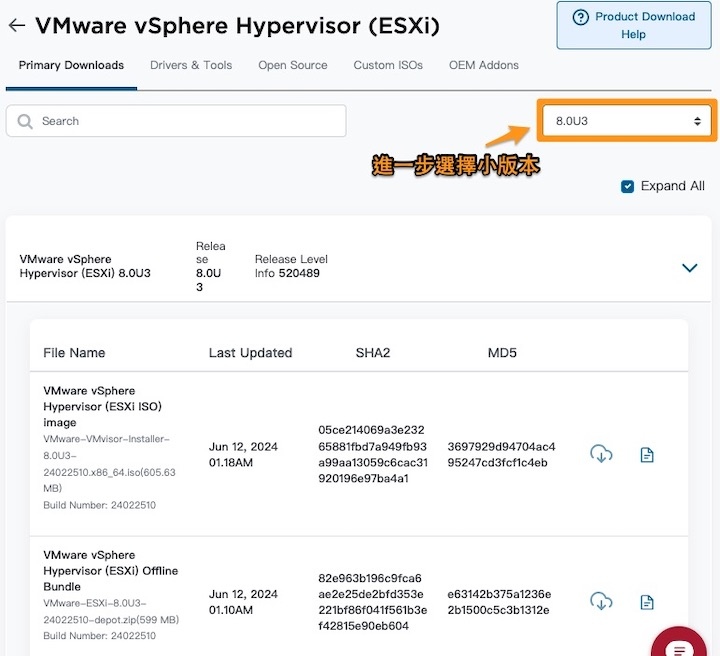
右上方還能更進一步選擇小版本。例如 8.0 又分為 8.0b、8.0U1、8.0U1a....以及最新的 8.0U3。
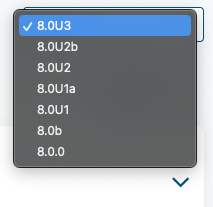
說明如下:
- VMware vSphere Hypervisor (ESXi ISO) image :安裝 ESXi 的 iso 映像檔,
- VMware vSphere Hypervisor (ESXi) Offline Bundle:ESXi 的套件 zip 檔。可用來升級已安裝 ESXi 的系統,或是自行製作客製化 iso 的基礎來源。
然而此時會發現竟然無法下載,滑鼠移過去出現禁止符號,以及「Not Entitled」提示。
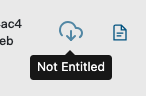
根據這篇文章說明,應該是免費帳號沒有付費訂閱的原因。不過這裡可以取得檔案名稱與 SHA2 / MD5 值,這代表可以使用這些資訊做為關鍵字,透過 Google 大神取得正確的檔案,過程就不展開了。
另外,這個頁籤中「Drivers & Tools」以及「Custom ISOs」內的檔案,免費帳號是可以下載的。其中「Custom ISOs」表示是由設備廠商製作提供的 iso 映像檔,可用來安裝在設備廠商的機器上。
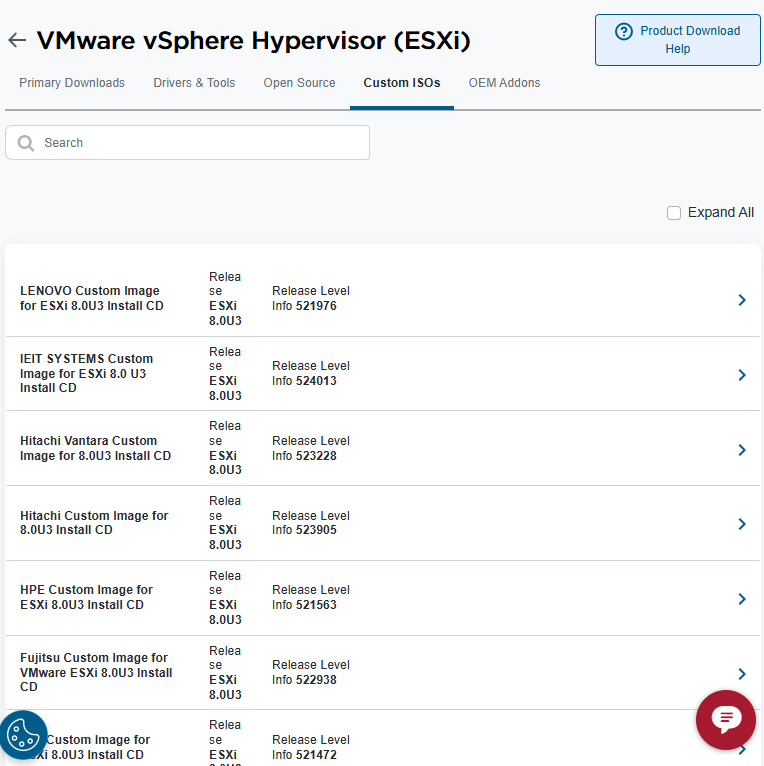
當然也可以拿來試著安裝在一般的機器上看看,只是不一定可以安裝就是了。
附帶一提的是,先前提到 VMware WorkStation 與 VMware Fusion 開放個人版免費使用,也可以在這裡取得,方法一樣是登入後右上方 VMware Cloud Foundation -> 左側 My Downloads,然後選擇 VMware Workstation Pro 或 VMware Fusion 之後,選擇有「for Personal Use」字樣的項目下載即可。如果有出現「I agree toTerms and Conditions」則必須勾選才能下載,否則會出現「Not Entitled」提示無法下載。
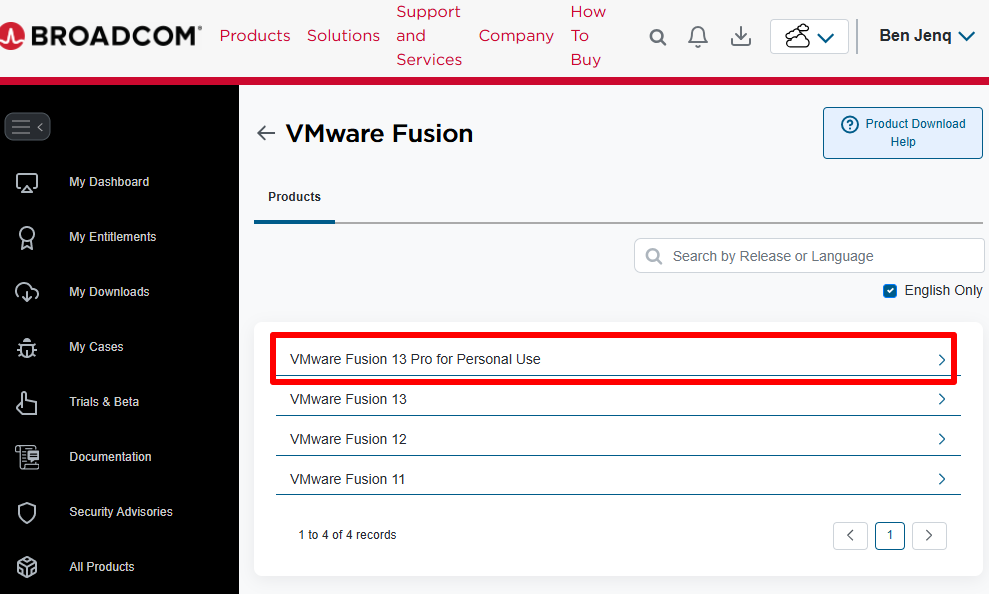
二、安裝 VMware vSphere ESXi
安裝步驟沒甚麼難度,快速文字帶過即可。
取得安裝 ESXi 的 iso 映像檔之後,就可以拿來安裝 ESXi 了。如果要用虛擬機來練習安裝,直接在虛擬機設置內掛載 iso 開機就行了。如果要安裝在實體機器上,可以使用 Rufus 工具,將 iso 製作成 USB 安裝碟,然後用這支 USB 開機進入安裝程序。
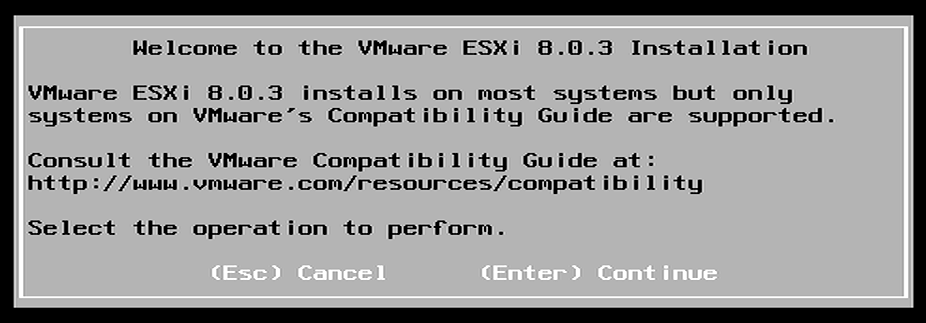
安裝 ESXi 需要一張空白硬碟或 SSD,如果目標硬碟上已經有其他系統資料,安裝過程會出現警告,選擇確定後將完全清除目標硬碟資料。
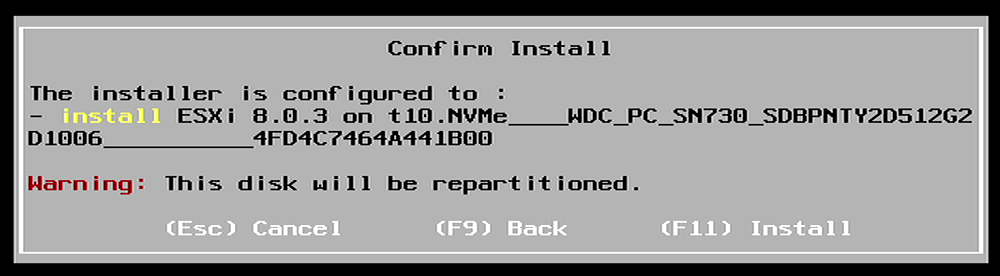
以黑蘋果三號機(i7-10700K / WD SN730 SSD / Intel I225-V 網卡)來說,安裝 ESXi 8.0U3 從 USB 開機到安裝完成,整個過程不超過三分鐘,其中安裝進度條不用 10 秒就結束,真的很快。
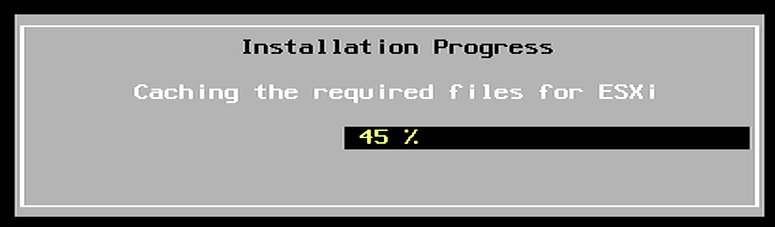
設定 VMware vSphere ESXi
安裝完重開機進入 ESXi 之後,顯示的畫面如下:
這只是 EXSi 的設定介面,按 F2 可以進入。需要設定的項目也很少,最主要設定就兩個:設定網卡 IP 以及 SSH 開關,根據自己的需要設定即可,例如固定 IP 或 DHCP 取得,ESXi 服務要綁定哪張網卡等等。其他則不一定會用到所以不提了。IP 設定完之後,其他都是透過遠端管理這台 ESXi 伺服器。
在 ESXi 6.0 以前,用戶需安裝使用特定的 Client 軟體才能管理 ESXi 主機。從 ESXi 6.5 開始,改為瀏覽器操作管理,網址填入 ESXi 的 IP 位址,登入畫面輸入正確的帳密之後,就可以操作管理 ESXi 了。進入 ESXi 的管理介面,可查看 ESXi 的版本、硬碟空間,建立與管理虛擬機等等,只要有使用 PC 虛擬機的經驗,使用 ESXi 時一點都不難,所以使用 ESXi 這部分也不展開細說了。
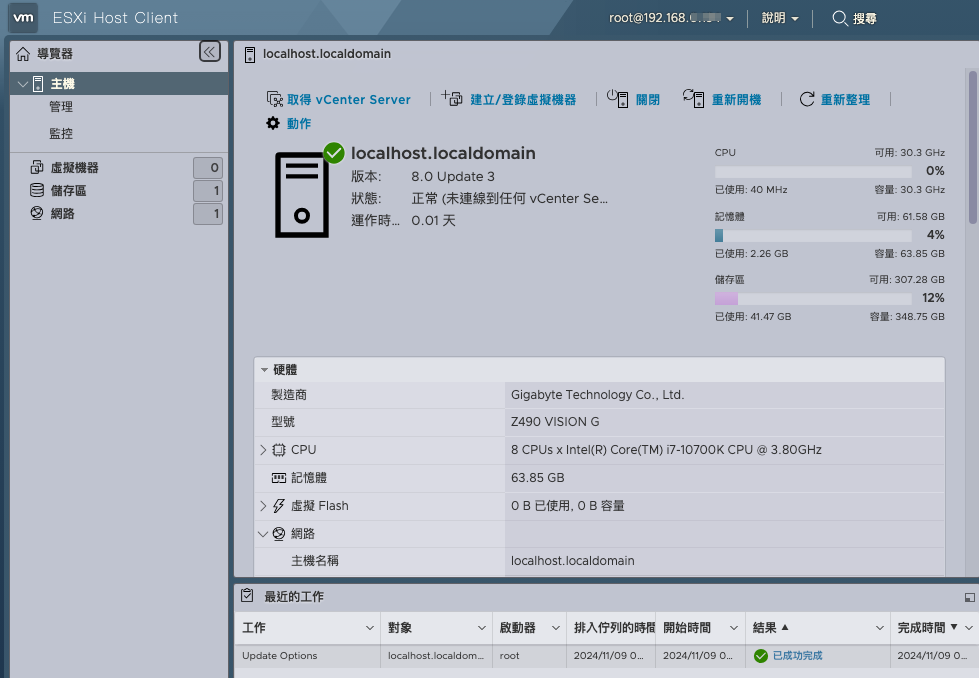
安裝好 ESXi 之後有 60 天的評估期,根據官網說法,到期之後 ESXi 仍能正常運作,不過一旦關機之後就無法再度啟用,用戶必須取得並輸入授權碼才能使用。不過我嘗試關機後進 BIOS 修改時間至 60 天後重開機,ESXi 的評估期竟然又自動延展 60 天,時間改回來之後就變成一百多天的評估期。至於授權碼,仍維持 VMware 產品一貫的親民風格,Google 大神可搜到一堆,公開的授權碼似乎也沒被官方禁用。所以還是那句話,自己練習玩玩、體驗資管家家酒可以,不過要導入實質生產線的話,授權費就不能省。
以上就是 ESXi 的下載、安裝、基本設定與管理。看起來沒甚麼難度,網路上的 ESXi 安裝教學搜一搜也一大堆,這裡只是把 VMware 併入博通之後的操作流程重新梳理一遍。接下來要進入真正的重點了。
三、升級 VMware vSphere ESXi
升級 VMWare vSphere ESXi 有很多方法,官方文件中列出 N 種升級方式,選擇習慣方便操作的就好。
上面提到 ESXi 的有 5.5、6.0、6.5、6.7、7.0,以及最新的 8.0。這些版本可視為「大版號」,類似 Windows 系統的 WinXP、Win7、Win8、Win10、Win11 的差異。每一個大版號中其實還有發行多個修正版本,類似於 Win10 中 1607、1809、21H2、22H2 的差異。這個網頁與這個網頁全部列出 ESXi 從 4.0 以後發行過的所有版號和發行資訊。
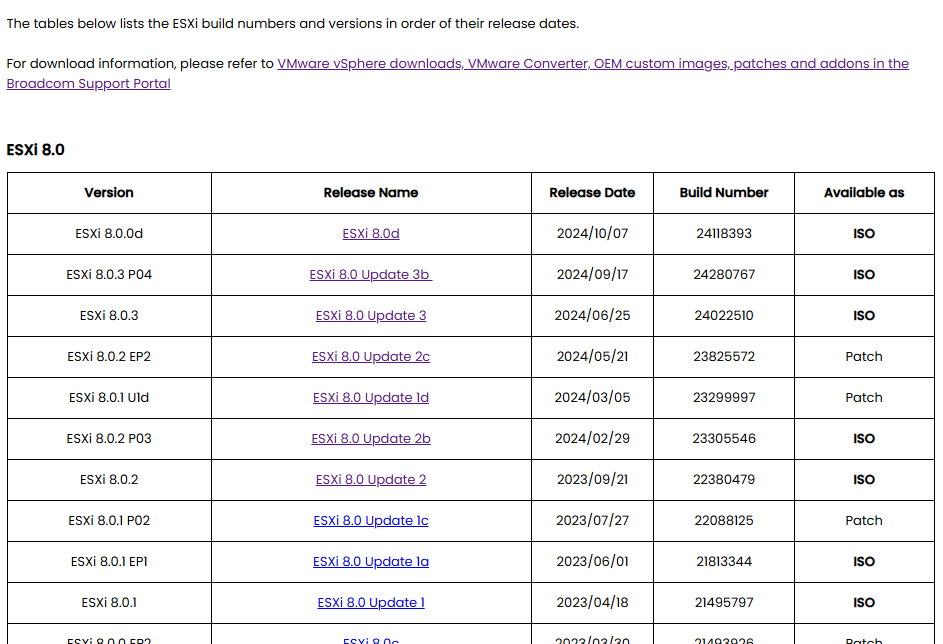
列表中 Available as 欄位顯示,有些版本有發行 iso ,有些則是顯示 Patch 。而更進一步從 vSphere 的說明文件網頁中,點擊左側的各個版本,點擊展開「版本說明」,展開下方的「ESXi Update and Patch 版本說明],就有列出所有的發行版本詳細內容,例如發行的檔案名稱與 MD5 / SHA2 值,並引導至下載頁面。
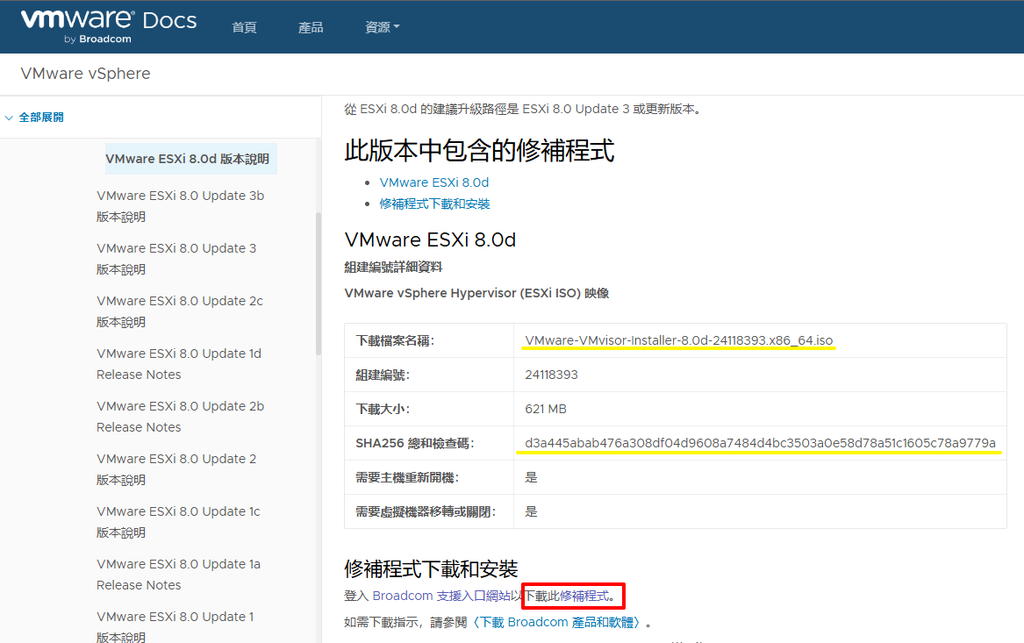
隨機查找幾個發行後可以發現,有的只有發行 iso,有的只有發行 zip,有的則是引導至上述的 My Downloads 區塊,並遇到「Not Entitled」的情況,這時就以關鍵字請出 Google 大神搜尋。
另一種查找升級檔案的方法是,登入後右上方 VMware Cloud Foundation -> 左側 My Downloads -> 第二頁查找點擊 VMware vSphere,進入 VMware vSphere 頁面後,點擊 Solutions 頁籤
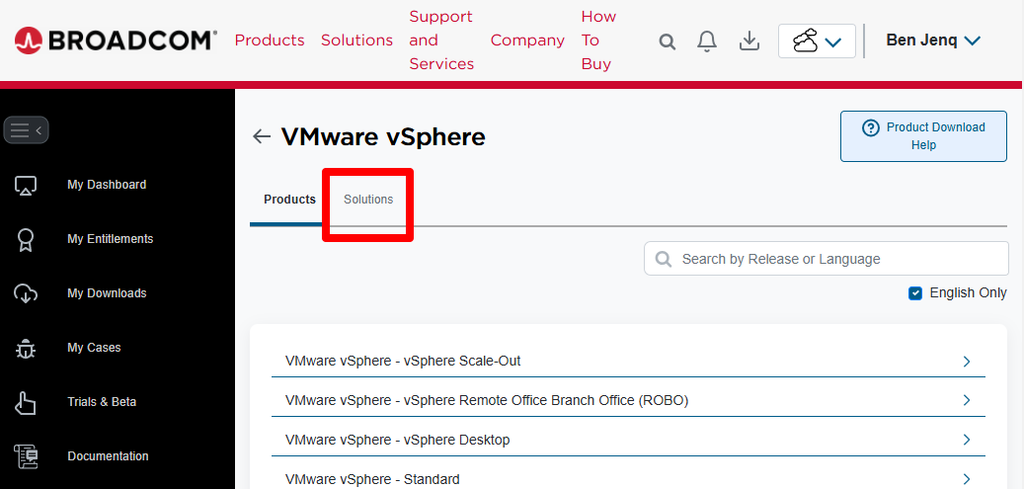
點擊 Solutions 之後也和 Products 樣跑出一大堆相關產品列表,選定 VMware vSphere - Enterprise 後也會出現大版本列表,再點擊對應的大版號之後,進入更新列表。
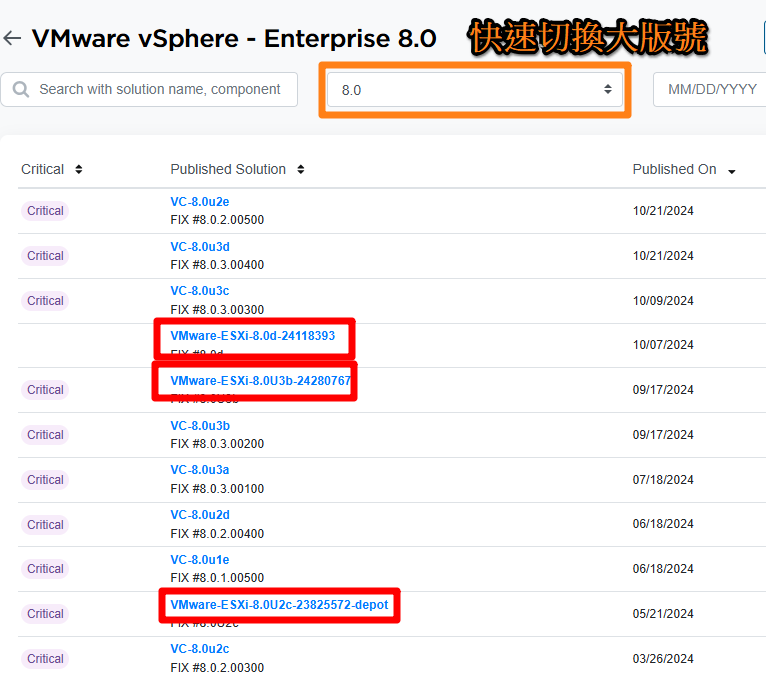
更新檔包含了 vCenter Server 和 ESXi (兩者是 vSphere 產品的核心),這裡重點放在 ESXi 也就是上圖紅框的部分。依個人需求點擊要下載的 ESXi 更新項目。
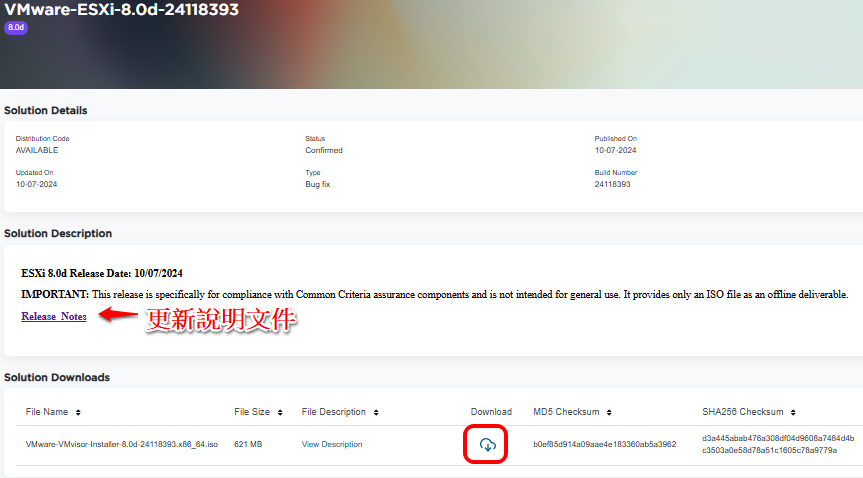
點擊 Release Notes 就會連到上面提到的「ESXi Update and Patch 版本說明]。意即不論是哪一種查找更新的方法,都會回到同一個下載說明頁面。最後得到的檔案會有 iso 與 zip 兩種檔案格式,有時是 zip 、有時是 iso ,有時候兩種都會提供(例如 8.0U3b-24280767 就同時提供兩種檔案),不論哪一種都可用來升級原來的 ESXi 系統。這裡僅簡單列出兩種個人實測升級有效的方法。
使用 iso 升級
iso 的升級方法和安裝方法一樣,在安裝過程中選擇已安裝 ESXi 的硬碟時,後會跳出三個選項:升級原有的 ESXi,全新安裝 ESXi 但保留該硬碟 vmfs 上的資料(即保留虛擬機資料)、全新安裝並刪除 vmfs 資料(即格式化清除該硬碟資料後安裝)。選升級即可。
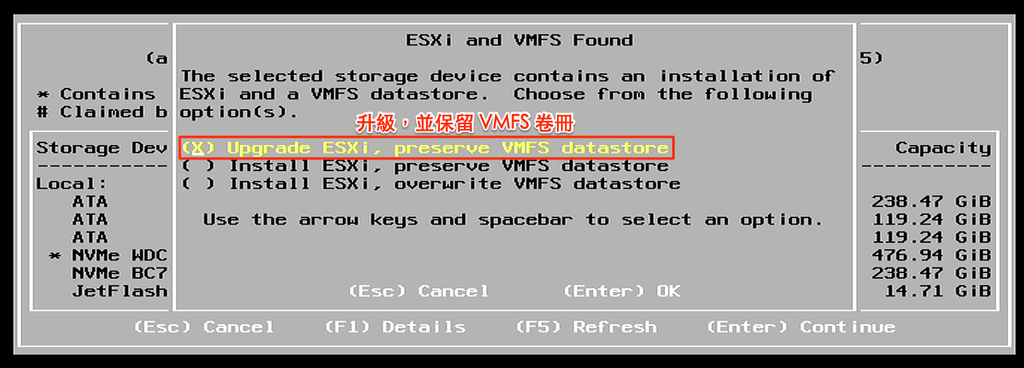
使用 zip 升級
zip 的升級方式,是先將 zip 檔案傳至 ESXi 主機上,再透過 ssh 連線操作,執行指令進行升級。方式如下:
(1)開啟 ESXi 的 ssh 連線功能:在 ESXi 主機上進入設定介面操作,或是從 Web 管理介面操作也可以(導覽器 - 主機 - 動作 - 服務 - 啟用 Secure Shell (SSH) )。
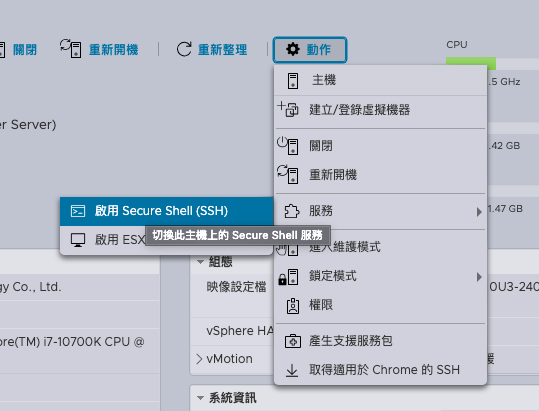
(2)啟用維護模式(導覽器 - 主機 - 動作 - 進入維護模式)
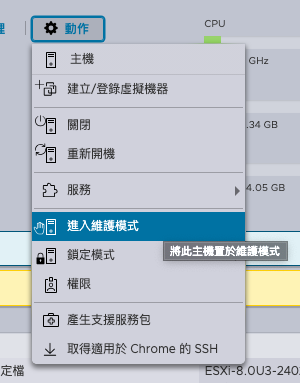
(3)使用 Winscp 或 FileMozilla 等支援 ssh 傳檔的軟體,將 zip 檔上傳到 ESXi 主機。(可放置在 ESXi 主機的資料存放區,對應的上傳路徑為 /vmfs/volumes/<資料存放區名稱 uuid 值>)
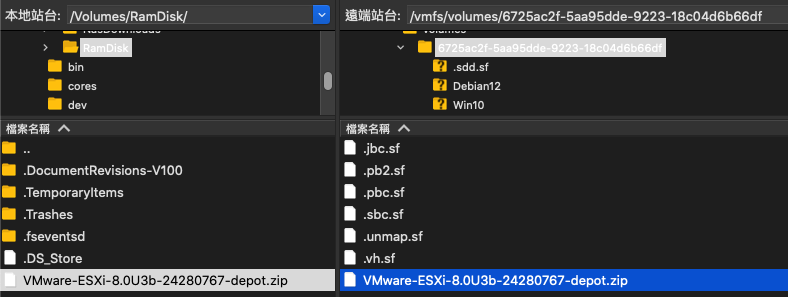
(4)使用 ssh 方式登入 ESXi 主機
(5)執行指令
esxcli software sources profile list -d <上傳路徑>/<上傳的 zip 檔案名稱>
正常的話,會回應一段內容格式如下:
Name Vendor ...
---------------------...
<profile name -standard>...
<profile name -no-tools>...
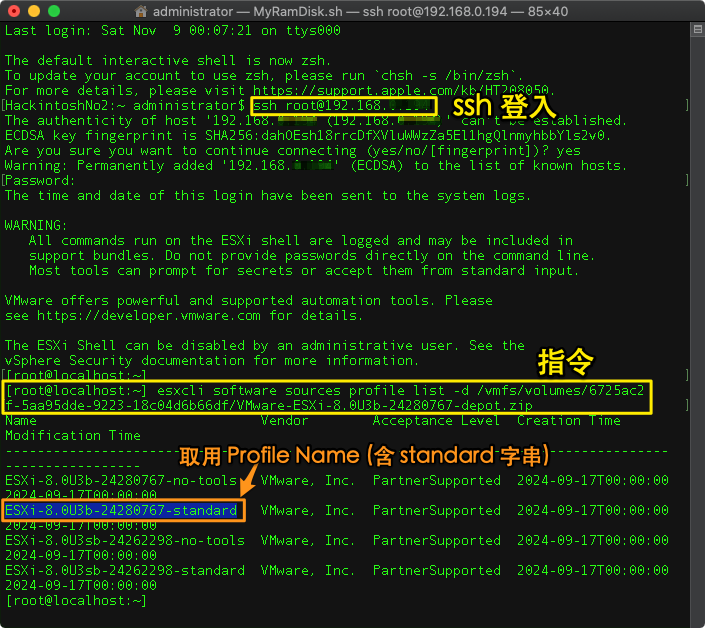
通常會有兩個,記下有 standard 字串的這個(例如 ESXi-8.0U3b-24280767-standard)
最後執行升級指令
esxcli software profile update -d <上傳路徑>/<上傳的 zip 檔案名稱> -p <profile name -standard>
執行結果會回應一大串文字內容。如果成功的話,會提示升級了哪些 VIB 套件,以及是否需要重開機,如果失敗則顯示錯誤訊息。
重開機之後,進入 Web 管理介面,結束維護模式。(導覽 - 主機 - 動作 - 結束維護模式),可查看版本確認是否升級成功。

四、自製 iso 安裝檔
以黑蘋果三號機來說,使用目前最新的 ESXi 8.0 安裝很順利,沒遇到任何問題,然而黑蘋果二號機(i7-3770 / Z77X-UP4 TH / Realtek 8111)就不是這樣了,不管哪個 ESXi 版本,安裝會直接跳出 No Network Adapters,意思是找不到網路卡,導致安裝程序失敗跳出。(實際上三號機也只能用 ESXi 8.0+ 版本,因主板 Intel I225-V 網卡需要 ESXi 8.0+ 才支援,更舊的 ESXi 版本也會提示網卡問題)
ESXi 其實是會挑硬體的。網卡相容性可以透過以下的網頁查詢:
VMware Compatibility Guide (註:2024 年 11 月 11 以後將與 https://compatibilityguide.broadcom.com/ 同步)
二號機安裝 ESXi 會遇到兩個限制:
- CPU 支援:i7-3770 於 ESXi 7.0 出現警告「 The CPU in this host may not be supported in future ESXi releases」,8.0 直接顯示錯誤說不支援「The CPU in this host is not supported by ESXi」。(ESXi 8.0 CPU 支援清單)
- No Network Adapters:不論哪個 ESXi 版本都會出現。原因是 ESXi 不支援 Realtek 任何一張網卡。
所幸第二個問題有第三方驅動 net55-r8168 解決,可以到這裡下載。該驅動說明頁表示,驅動的名稱為 net55-r8168, Acceptance Level 為 CommunitySupported,僅支援 ESXi 5.5, ESXi 6.0, ESXi 6.5, ESXi 6.7。
綜上所述,二號機選擇 ESXi 6.7 進行安裝 ,且必須將 Realtek 8111 的 ESXi 驅動封裝在安裝程序中,也就是必須自製 iso 安裝檔。詳細作法和步驟可以參考這段影片,以下僅概略說明。
(1) 下載並安裝 VMware PowerCLI 工具(主頁):
VMware PowerCLI 是自製 iso 的必要工具集。對於製作 ESXi 6.7 安裝檔來說,最高只能使用 VMware PowerCLI 12.7 版(下載頁)(VMWare 產品相容性查詢)。
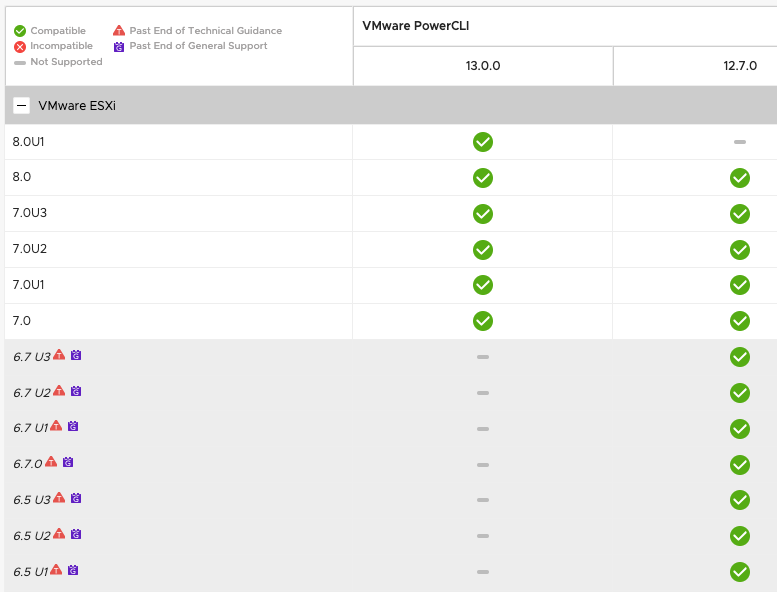
下載解壓縮之後放在 C:\Program Files\WindowsPowerShell\Modules 底下(下圖紅框處)
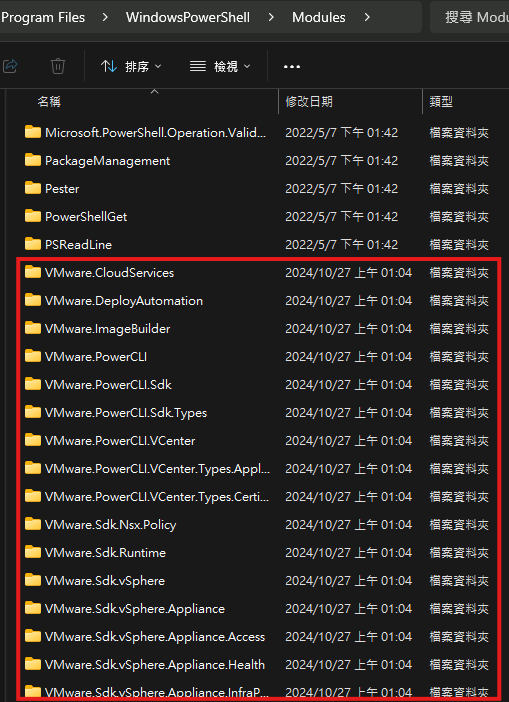
(2) 下載 ESXi 6.7 Offline Bundle zip(例:ESXi670-201912001.zip) 與 Realtek 8111 第三方驅動 net55-r8168 (Offline Bundle version),放在同一目錄下(例: H:\ESXi 目錄)
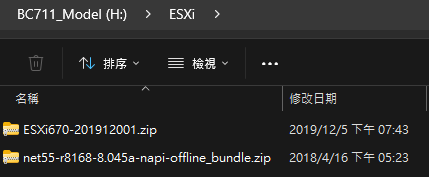
(3) 以系統管理員權限開啟 Windows Powershell,並進入該目錄中。
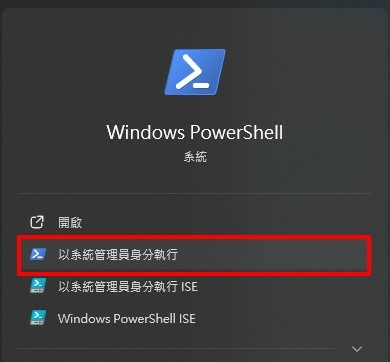
在 Windows PowerSheel 環境中,所有的指令和檔名,可以只輸入前面幾個字母之後按 TAB 鍵自動補完。
(4) 依序執行以下指令:
Get-Module -Name vmware.powercli -ListAvailable
# 回應 VMware.PowerCLI 的版本,看看是不是 12.7 版
Set-ExecutionPolicy Unrestricted
# 會出現詢問,回答 A
# 下一行的指令中,用逗號串接多個 Bundle 檔案
Add-EsxSoftwareDepot <ESXi 6.7 Offline Bundle zip 檔案名稱>, <net55-r8168 (Offline Bundle version) 檔案名稱>
# 回應: Depot Url --- ...
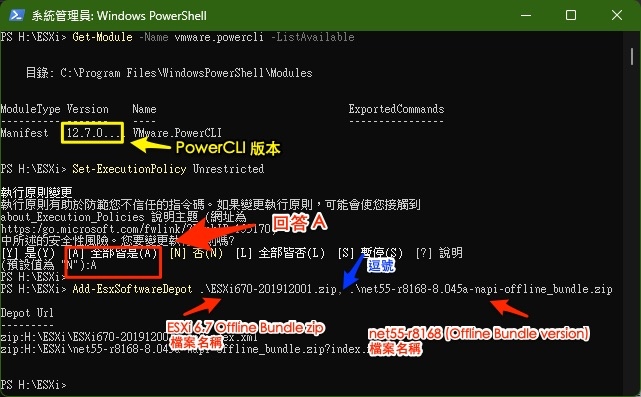
Get-EsxImageProfile | FL
# 取用 Name 有 standard 字樣的完整名稱,例如下圖中 ESXi-6.7.0-20191204001-standard
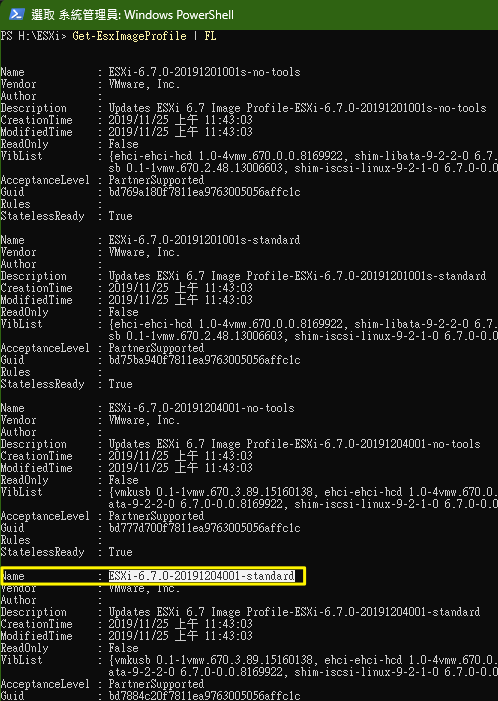
New-EsxImageProfile -CloneProfile <取得standard名> -Name <自訂Profile名稱> -Vendor <自訂廠商名稱>
# 將 AcceptanceLevel 降級至 CommunitySupported,否則無法封裝社群級的第三方驅動
Set-EsxImageProfile -ImageProfile <自訂Profile名稱> -AcceptanceLevel CommunitySupported
# 封裝驅動,若有多個驅動名稱可用逗號隔開
Add-EsxSoftwarePackage -ImageProfile <自訂Profile名稱> -SoftwarePackage net55-r8168
# 輸出為 iso 檔
Export-EsxImageProfile -ImageProfile <自訂Profile名稱> -ExportToIso -FilePath <自訂 iso 檔案名稱>.iso
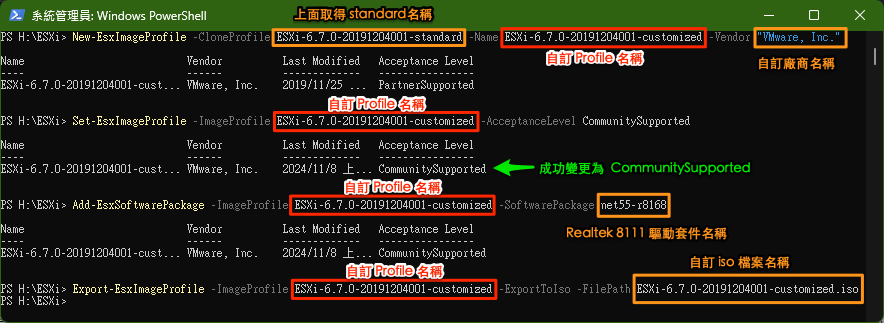
最後產生的 iso 檔再用 Rufus 製作成 USB 安裝碟,即可在二號機上進行安裝 ESXi 6.7。
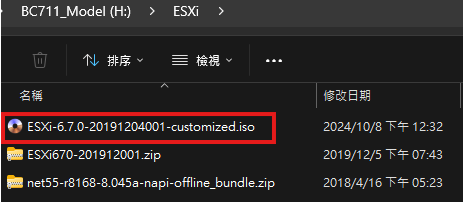
四、後記
VMware 作為一家老牌虛擬化產品廠商,其不斷進步的品質、易管易用的特性,以及彈性、合理、寬鬆的發售策略,長久以來已累積大量的用戶和良好口碑。以前一般個人用戶可以很容易的接觸到 VMware 的相關產品,不僅有免費版本可嘗鮮,上網隨便搜更能發現不少付費版本的授權碼,連破解都不用,對此官方似乎也沒有積極的防制作為。可想而知當這些廣大的個人用戶進入企業之後,反而更容易讓 VMware 產品深入企業客戶,並從越來越多企客的技術支援賺得穩定的利潤。然而自去年十月起被博通以 610 億美金收購以後,後續的發售策略出現重大變化,例如停止供應免費與買斷版本,改採包裹式強制訂閱等,一連串的新政策引發極大爭議,短短幾個月便得罪了一票老客戶。
博通(Broadcom, Inc)這家知名的硬體商出手併購虛擬化產品廠商,本來可以是美事一樁,博通可藉由虛擬化技術平台來擴展硬體產品的版圖,然而如今看起來卻不是這樣,我的直覺是政治收購大於技術收購,高層又是一群只看財報、不問技術的會計仔(Intel 的殞落也是如此),覬覦 VMware 廣大的企業客群而短視的殺雞取卵。我在爬文的過程中讀到這段官網的社群討論串,以及這段新聞,就能感受到不少用戶對博通感到深惡痛絕,光是從博通官網下載 Workstation / Fusion 就得寫一篇教學,而且介面還很卡頓,直接 Google 還比較快,幾個月過去了,問題仍未見改善,實在不是一家科技大廠應有的表現。
近期一些國際大廠都有出現崩壞的跡象,探究根本原因多與經營者的策略錯誤有關。只希望博通不要步入這些公司「重財報、輕技術、忘本質」的後塵。
五、其他補充
(1)安裝 VIB 驅動
與上述升級 ESXi 系統的操作類似,步驟如下:
- 使用 Winscp 或 FileZilla 等支援 SSH 傳檔的軟體,上傳 vib 驅動至主機內。
- 使用 SSH 連線到 ESXi 主機,進入含有 vib 驅動的目錄下。
- 執行指令:
esxcli software vib install -v /<vib 檔所在路徑>/<vib 檔名>
- 完成之後如果提示需要重開機,輸入 reboot 重新開機。
(2)ESXi 系統內升級主板 BIOS
這次接觸到 ESXi 領域是一台小型伺服器主機 HP ProLiant ML10 v2 (J10) Servers。從倉庫中翻出這台機器上電重啟之後,發現是一台安裝 ESXi 6.0 的伺服器,BIOS 版本也很舊,HP 官網提供最新 BIOS 也有 ESXi 的格式,所以就嘗試在 ESXi 系統中更新看看。作法很簡單
- 下載 HP ProLiant ML10 v2 (J10) Servers 主機的 BIOS(下載位置)zip 檔(檔名格式 CPxxxxxx.zip)。
- 使用 Winscp 或 FileZilla 等支援 SSH 傳檔的軟體,將 BIOS 的 zip 上傳至主機內。
- 使用 SSH 連線到 ESXi 主機,進入含有 BIOS zip 檔的目錄下。
- 執行指令:
unzip CPxxxxxx.zip
chmod +x CPxxxxxx.vmexe
./CPxxxxxx.vmexe
- 幾秒之後提示成功,輸入 reboot 重新開機。
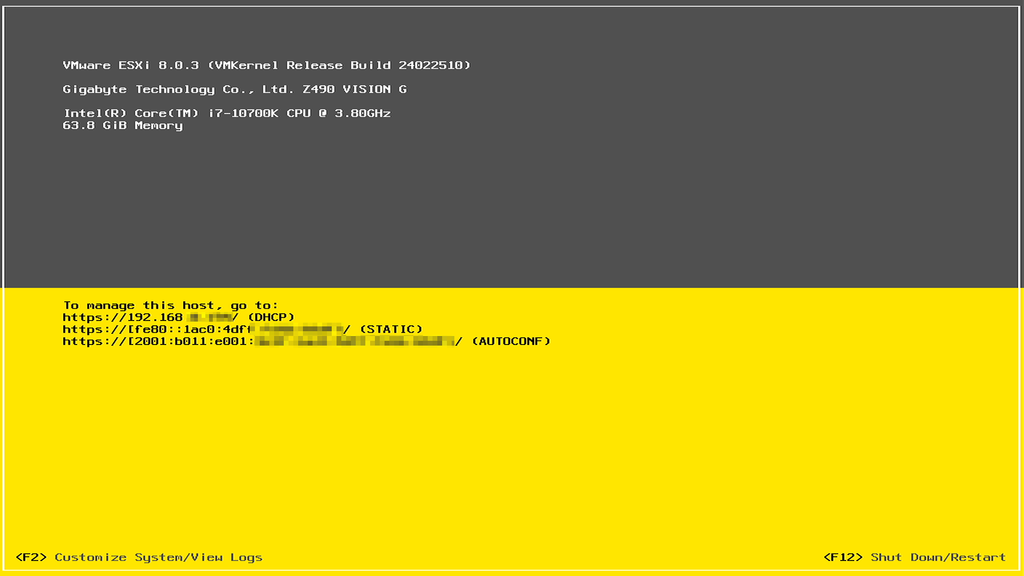
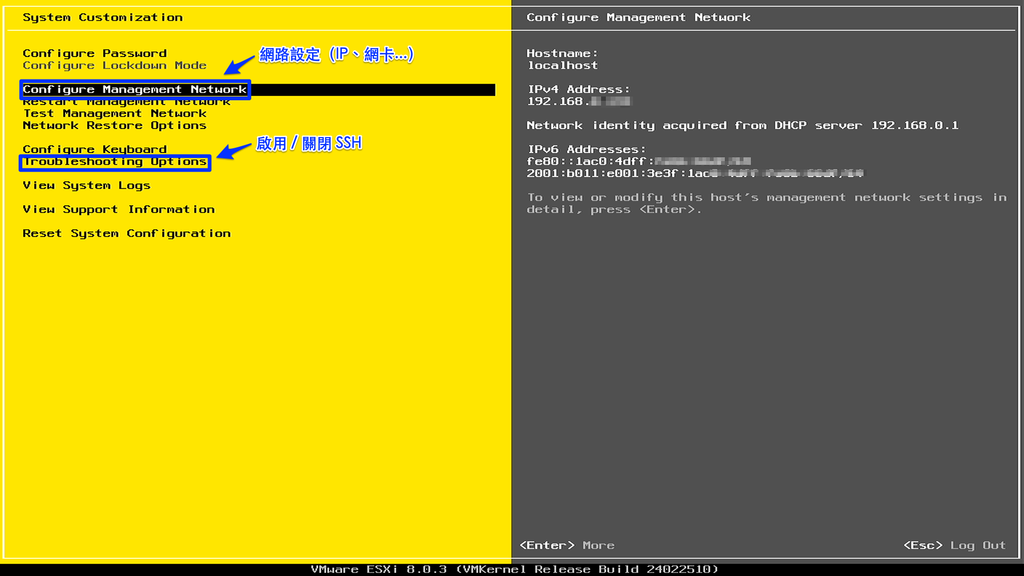
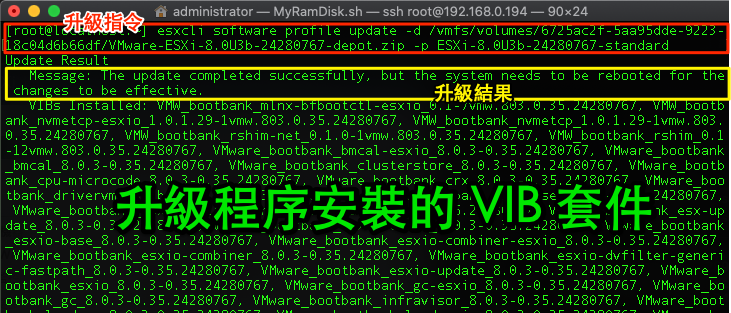


 留言列表
留言列表
 {{ article.title }}
{{ article.title }}